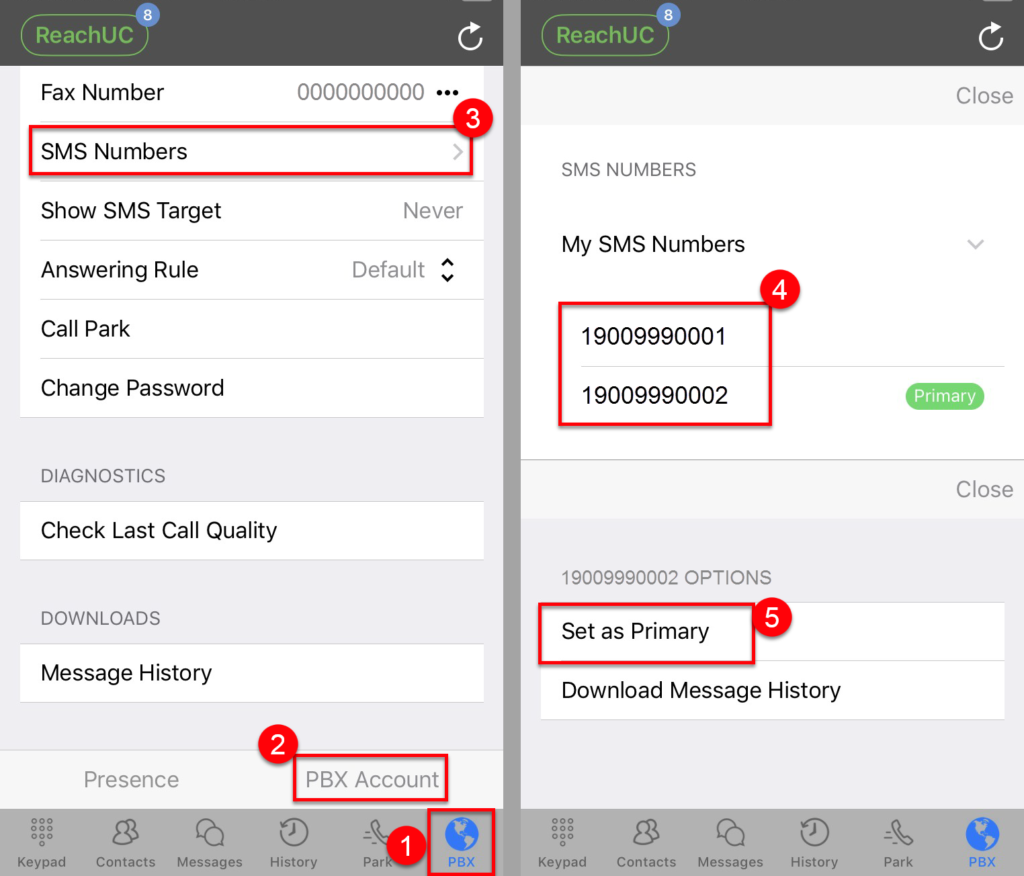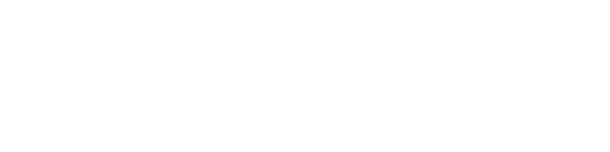SMS Caller ID
If you have multiple SMS enabled phone numbers associated with your ReachUC account, you can now choose which phone number will be sent as the SMS Caller ID for outgoing messages. You can view/change your SMS Caller ID from the SMS Numbers page of your ReachUC mobile app. This feature is only supported in the ReachUC mobile apps.
Note: The Reply As setting found in the SMS Numbers Page will be able to override what number will be used as the SMS Caller ID for your replies. Additionally if the Reply As setting is set to Smart Source, this will give you the ability to reply using a number which has been shared to you (SMS Number Sharing).
Note: Creating new messages will always use your Primary SMS Number as the sender.
Viewing Your SMS Phone Numbers
In the SMS Numbers page, the My SMS Numbers section shows all the phone numbers assigned to your ReachUC account. Here you will see a Primary icon beside the phone number which will be used as your SMS Caller ID when you send messages from any ReachUC application (including replies to SMS messages that are forwarded to an email address).
Note: If you have no phone numbers associated with your ReachUC account this will only show the text ‘No Numbers’.
Changing Your SMS Caller ID
From the list of phone numbers simply click on a phone number without the Primary icon beside it. Then click on Set as Primary in the menu that pop-ups at the bottom to change your SMS Caller ID to the phone number chosen.
Note: When adding an SMS number to your ReachUC PBX account, the default number will remain. However, when the phone number set as Primary is removed the oldest phone number added to your account will become your new SMS Caller ID and be marked as Primary.
The steps on an Android or iOS device are similar:
- Open the PBX pane.
- Go to the PBX Account tab.
- Open the SMS Numbers page.
- Click on the desired number listed under My SMS Numbers.
- Click on Set as Primary in the menu the pop-ups at the bottom.
Android
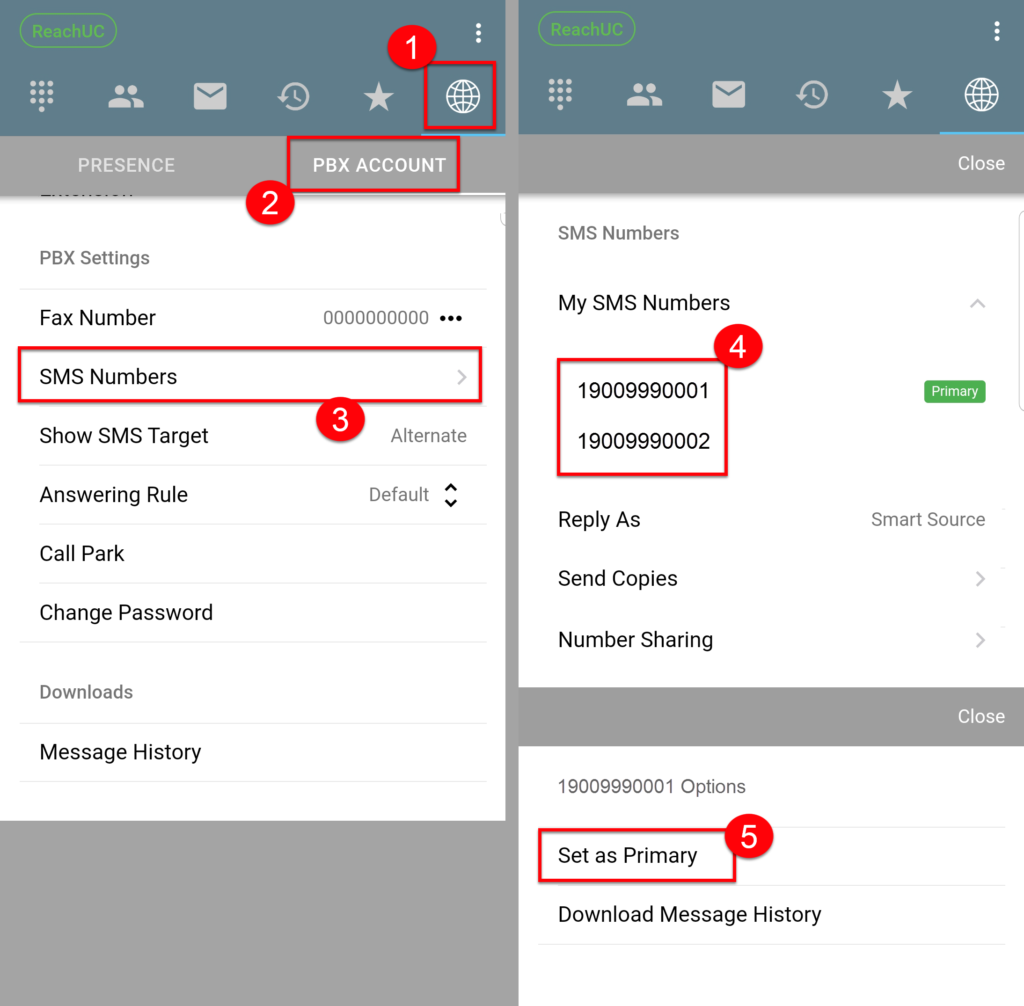
iOS