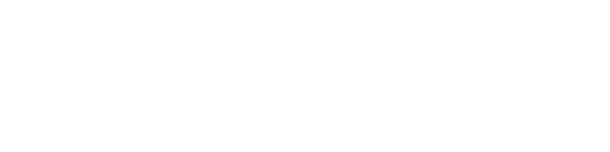Desktop Native Recents
The ReachUC Desktop Native Recents screen shows the most recent activity grouped by contact and shown in reverse chronological order (most recent first).
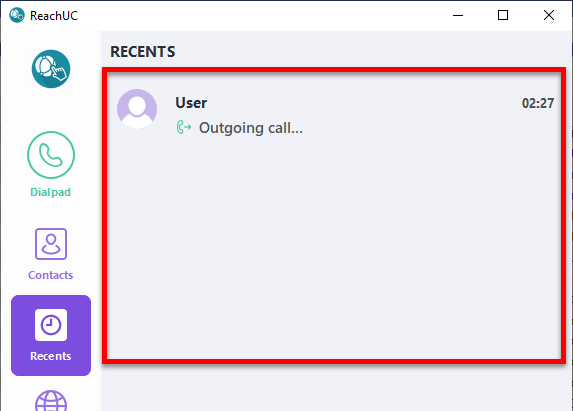
Each entry will show the contact name, type of activity, and the timestamp of the latest activity.
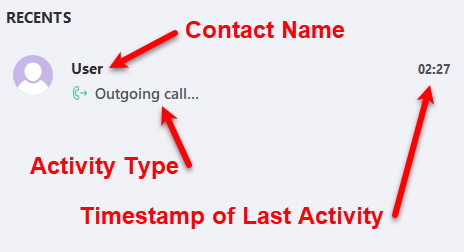
Right-clicking on any entry in the Recents screen will give you the option to
- Delete all messages from the contact’s history, or
- Delete all calls from the contact’s history, or
- Delete all of the contact’s history (this will remove the contacts entry from the Recents screen).
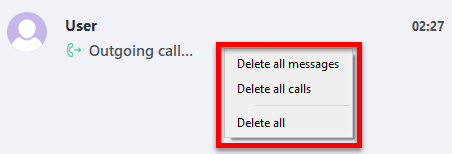
Contact History View
Clicking on any entry will open the screen that shows all activities you have had with the entry’s contact plus giving you options for the contact and a message entry area.
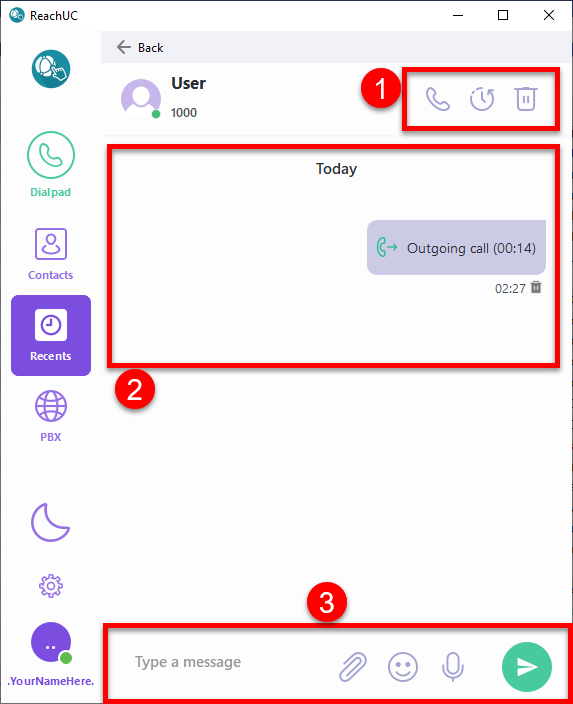
- Contact Option buttons
 Call Contact – this will initiate a call to the contact
Call Contact – this will initiate a call to the contact History Filter – this will show a menu used to filter the events being shown in the History Entries area. Options are:
History Filter – this will show a menu used to filter the events being shown in the History Entries area. Options are:- Outgoing calls only
- Incoming calls only
- Missed calls only
- Messages only
- See all calls and messages
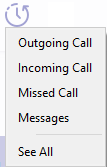
 Delete History – this will show a menu to delete from the history either:
Delete History – this will show a menu to delete from the history either:- All calls only
- All messages only
- All history entries
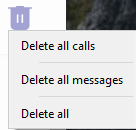
- History Entries – These show all the activities in chronological order between you and the contact. Here you can remove a specific entry by clicking on the Delete
 button beside the timestamp for each entry.
button beside the timestamp for each entry.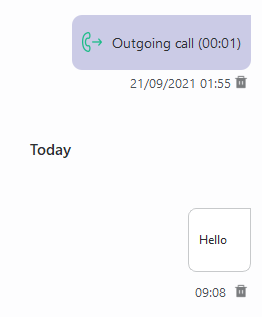
- Message Entry area
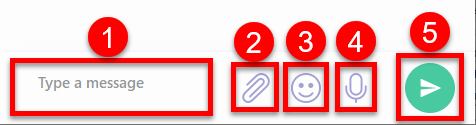
- Message Text area – click here to then type in your message.
- Attach button – click and browse to select a file to attach with your message.
- Smiley button – click and select a smiley to insert it into your message.
- Record Audio Message button – click this to record an audio message. A dialog will appear giving you a timer to show the length of the audio message, a Stop
 button that will stop the recording and cancel the audio message, and a Send
button that will stop the recording and cancel the audio message, and a Send button that stops the recording and sends the recorded audio as a message.
button that stops the recording and sends the recorded audio as a message.
- Send button – click to send the message you composed to the contact.